大事な資料や子供の写真などをパソコンに保存している場合はバックアップが重要になってきますよね?
今回私がやりたかったことは、このブログのデータの元データ(レビュー写真や)のバックアップです。
EaseUS Todo Backup Homeでは、毎日とか毎月とかスケジュールを組んでバックアップが取れます。しかもローカルだけでなくクラウド上へのバックアップも可能です。
- ディスクのバックアップ
- システムバックアップ
- ファイルバックアップ
- システムの移行も
ちなみにPCでHDD搭載の方はSSD換装をすれば、格段にPCスピードの向上が見込めます。
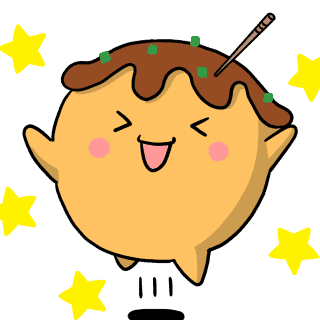
EaseUS Todo Backup HomeはSSD換装の際にも使えるのでぜひ活用してみて!
こういうバックアップソフトは難しいのかなと思っていましたが、実際にやってみると超簡単でした。
私が実施した操作は、どこからどこへバックアップをするのかを指定するだけです。
使い方について、操作方法や動画はEaseUS社公式でも用意されているので安心ですね↓
EaseUS社よりちょうどバックアップサービスのレビュー依頼が来たため、レビューも兼ねてEaseUS Todo Backup Homeの使い方を紹介します。
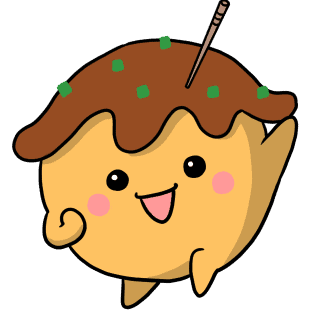
実際に使ってみての率直な意見を述べるから安心してね!少しでも役に立てると嬉しいな
EaseUS Todo Backup Homeの使い方
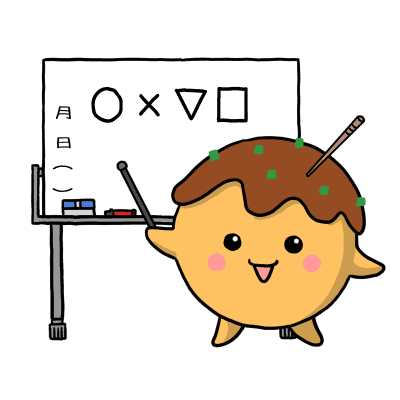 冒頭で述べた通り、ブログのデータのバックアップを取るためにEaseUS Todo Backup Homeを使用しています。
冒頭で述べた通り、ブログのデータのバックアップを取るためにEaseUS Todo Backup Homeを使用しています。
具体的にはELECOMのUSBメモリ型SSD250GBにバックアップを取っています。

こういった外部SSDは長期保存用としても優秀なので、大事なデータ保存のため1つはあると重宝します。
こいつですね↓
EaseUS Todo Backup Homeのライセンス認証
無料版(EaseUS Todo Backup Free)もあります。バックアップのスピードが多少遅いことやスケジュール機能などの機能は制限されていますが、こちらで良ければ、まずは試してみましょう。
私は、現在60GBのファイルを日々バックアップしたいので、速度とスケジュールを求めるため有料版となりました。
その場合、ソフトインストール後にソフトを開くと、ライセンス認証になります。
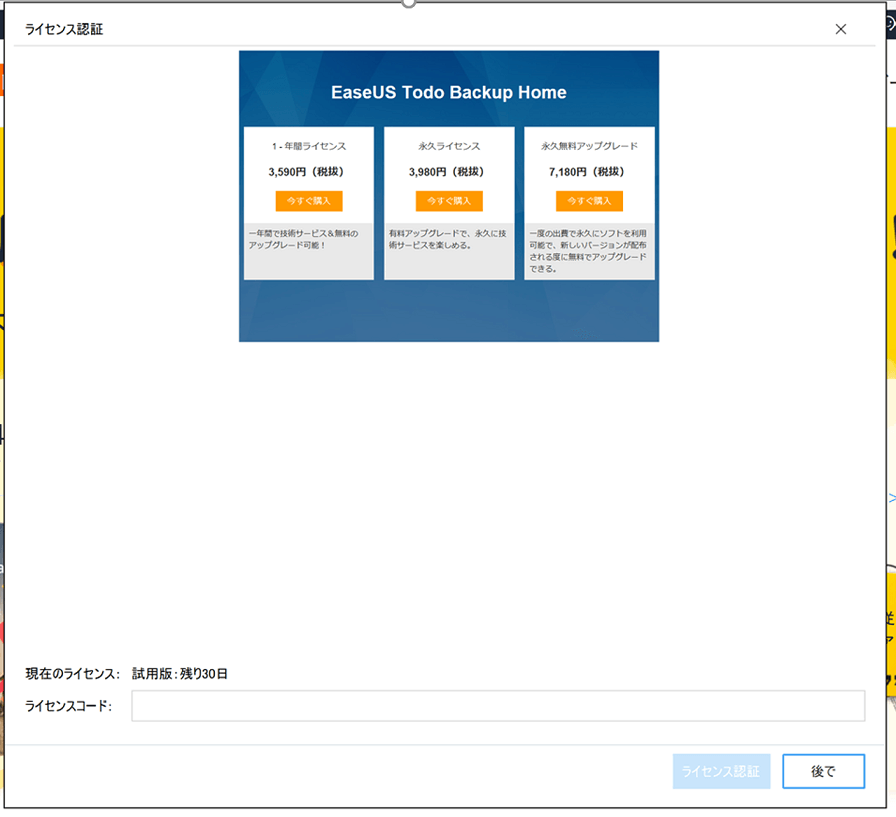
ちなみにPC一台という制限はありますが、ライセンスのリセットがあるので他のパソコンでも利用可能です。
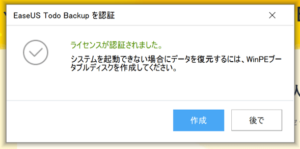
ライセンスコードを入力して完了です。
【使い方】EaseUS Todo Backup Homeでバックアップ手順
EaseUS Todo Backup Homeを開きます。特に設定をいじらなければショートカットがデスクトップに生成されます。
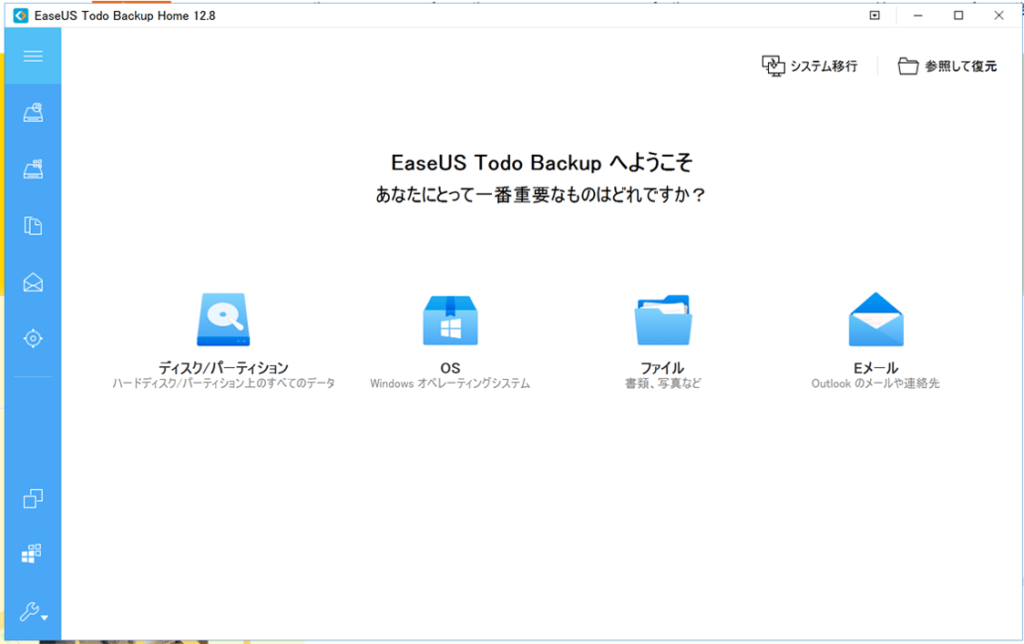
私はデスクトップ上のフォルダをUSB型SSDにバックアップするため、ファイルを選択。
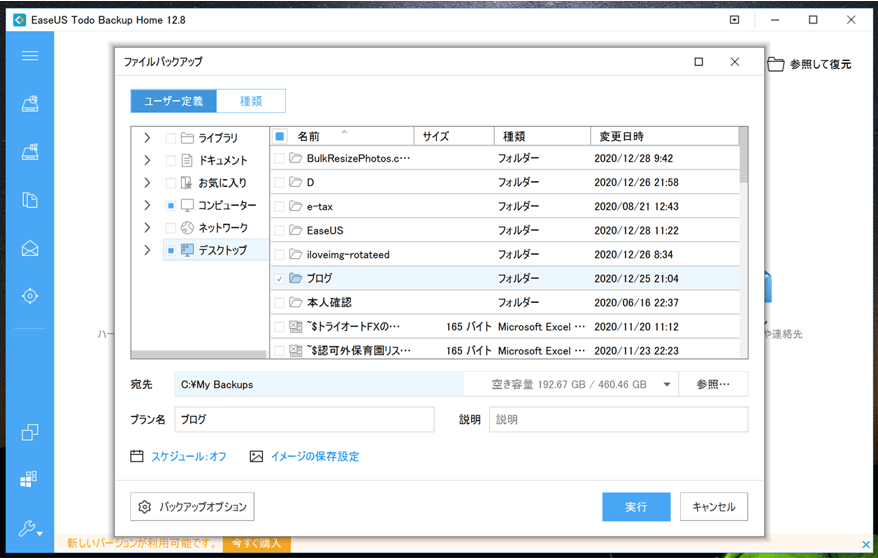
デスクトップ上の「ブログ」を選択して、宛先の「参照」を選ぶ。
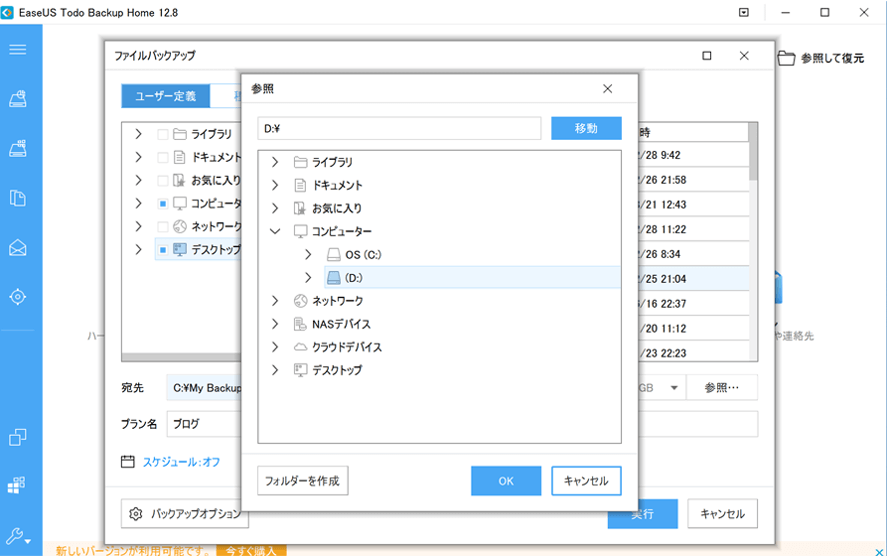
外付けSSD「(D:)」を選んで「OK」を押す。
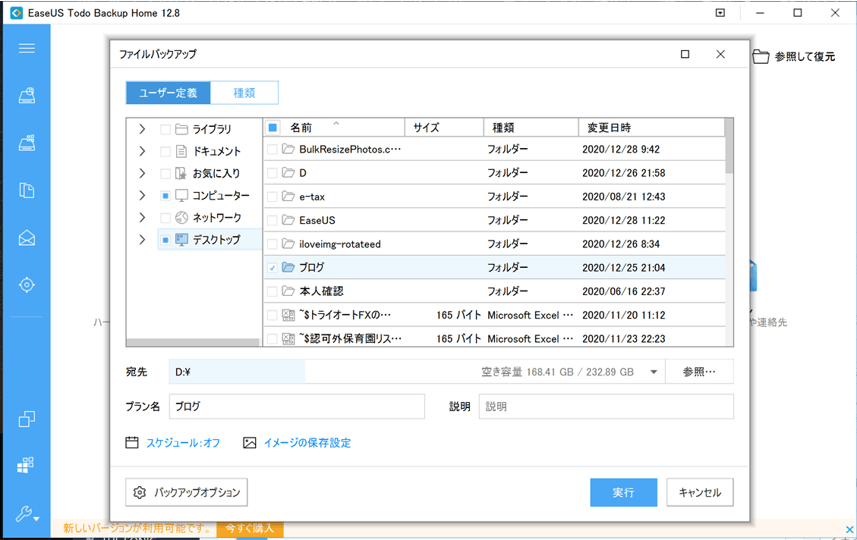
最後に右下の「実行」をクリックして、あとはバックアップが完了するのを待つだけ。
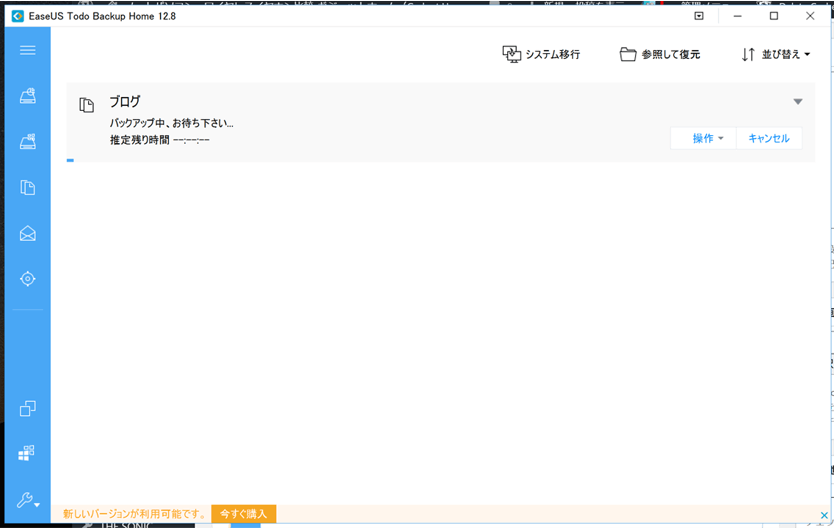
数百KBなら数秒で完了しました。数GBでも数分でした。
ちなみに、今の操作とは逆に、外部SSDからデスクトップにバックアップをした際には約60GBで20分もかからなかったと思いますので、非常に優秀ですね。(設定はデフォルトから変更していません。)
使って感じたEaseUS Todo Backup Homeのメリット
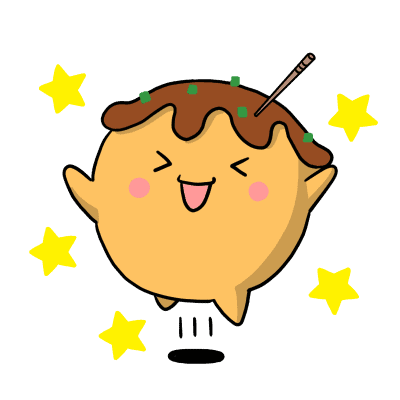
メリット1.直感的に操作できて困らない
EaseUS Todo Backup Homeは、実際使っていて困ることがなかったので、非常に使いやすいソフトだと思います。
困ったとしても、使い方について操作方法がきちんと公式サイトで閲覧できますし、カスタマーサポートも充実しているので安心して良いと思います。
メリット2.スケジュール機能も充実
最初のバックアップの時にもスケジュール設定ができますが、実は一度バックアップが完了しているデータの次回バックアップのところの右をクリックしてもスケジュール設定ができます。
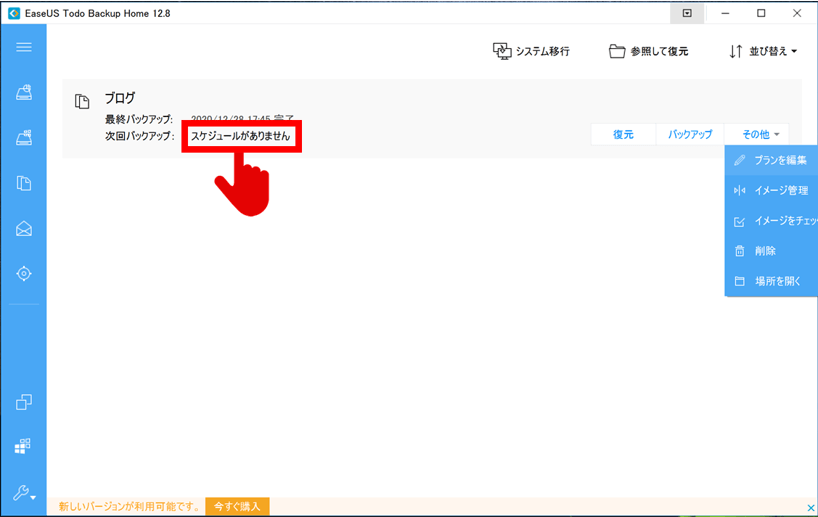
しかも、そのスケジュール設定が、ワンタイム・毎日・毎週・毎月・イベントごとと多数の設定があります。
イベントごとの設定は以下です↓
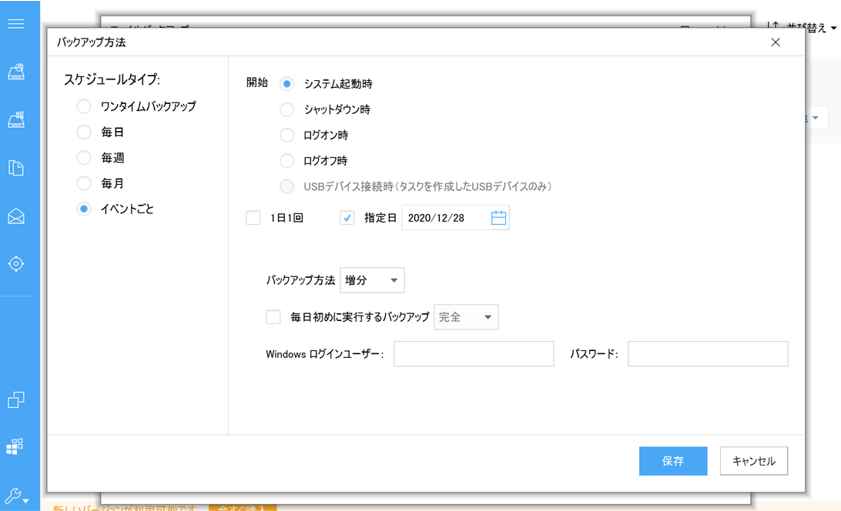
ちなみにバックアップ方法として、完全・差分・増分を選択できます。
増分の方が処理が少なくて済むので、特に初回分と毎回比べてほしいなど特殊な要望が無ければ、増分で十分だと思います。私は増分にしています。
完全バックアップ分はFullで、増分はIncで保存されています↓
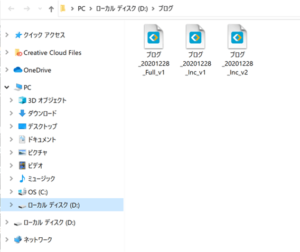
実際、増分バックアップの容量は、変更のあった増分のみの容量だったので、バックアップデータの容量を抑えるのにも適しています。
メリット3.復元も簡単
復元も簡単です。バックアップを取ったところで復元をクリックして、実行をクリックします。
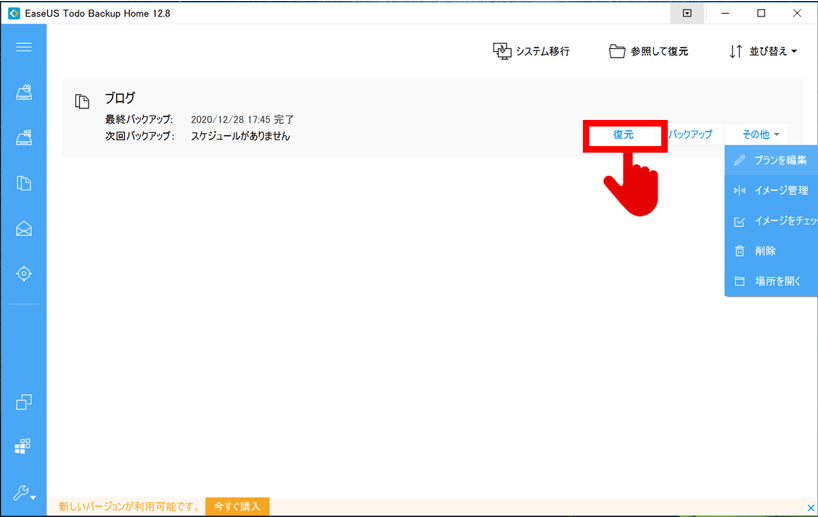
数百MBなら数秒で復元完了します。実際に「ブログ」のフォルダを復元できました。
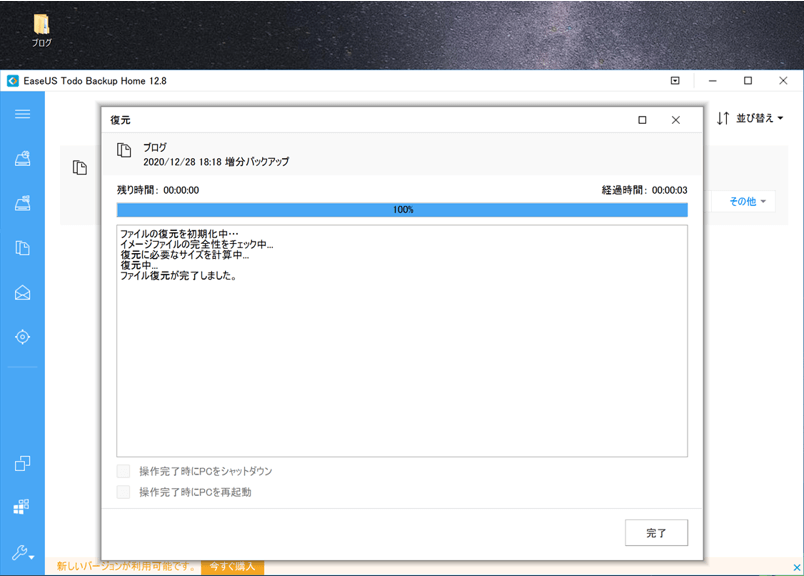
既存のフォルダが同じ場所に存在する場合に「元の場所に復元」を選ぶとエラーになって復元できないので、「既存のファイルに上書き」を選びましょう。
メリット4.クラウドもバックアップ先に選択できる
バックアップ先を選択するところで、クラウドデバイスを選択できます。
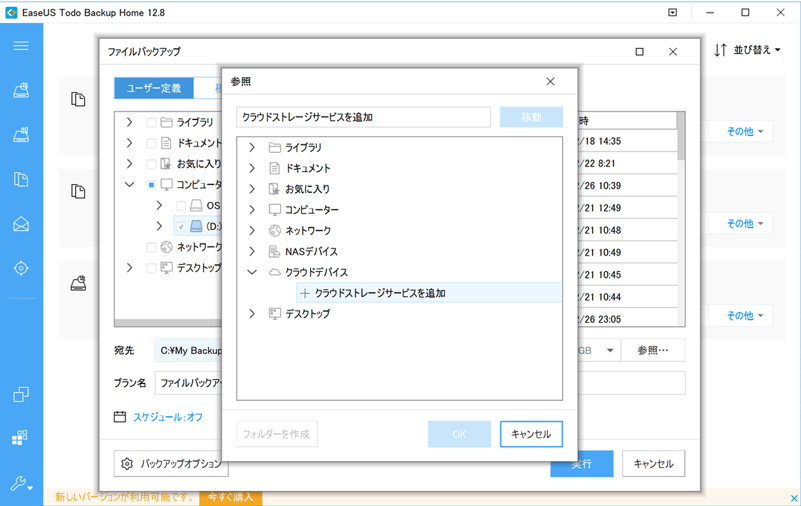
有名どころのクラウドサービスを抑えているので使いやすいと思います。
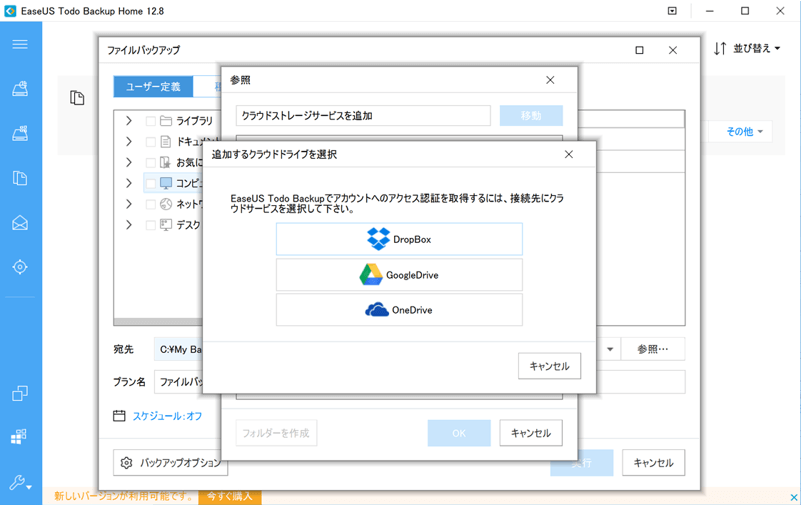
- 月額でクラウドサービスに支払いたくない
- クラウド上にデータを上げるのが怖い
という方は、私のように、外付けSSDデバイスなどで管理するのも良いと思います。
メリット5.口コミが多い
これまでバックアップソフトをあまり使ってこなかったのですが、EaseUS Todo Backup Home自体は人気バックアップソフトです。
バックアップというのが日本の一般ユーザーでは馴染みのない方も多いと思いますが、Twitterでも良く口コミで紹介されています。
もしもの時に備えて、バックアップを取るのは重要だよ。
「EaseUS ToDo Backup」というソフトだと、
Windowがインストールされたドライブをまるごと保存できるよ。— 夏目真帆(パーソナルデバイスちゃん) (@Celeron_Pentium) December 27, 2020
こちらにも口コミがあります↓
easeUS Todo Backup
ってアプリで クローン化すれば 基本はめかえるだけで使えるようになりますよ
今のOSとゲームが入ってるストレージをまんま新しいストレージにコピーするソフトです
元のストレージより大きい新しいストレージの場合でも拡張してコピーとかできます
— 智っ佐店 (@zukomill) December 23, 2020
EaseUS Todo Backup Homeで分からないことがあればカスタマーサポートでも良いですし、検索して他の方の記事を確認できると心強いですね。
使って感じたEaseUS Todo Backup Homeのデメリット

デメリット.エラー箇所が分かりづらい
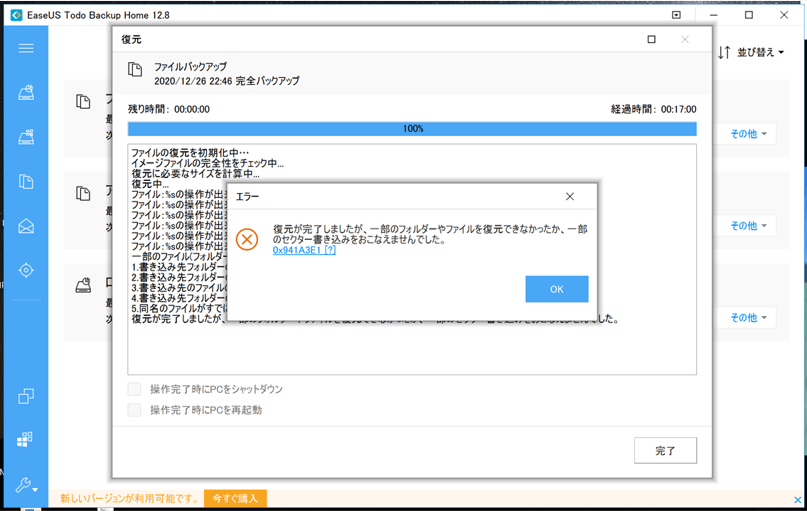
実験的に行った、外部SSDメモリのデータ(64.3MB)のバックアップデータを復元した際に、上記のエラーが表示されました。
データの容量的には全データが復元出来ているようだったのですが、どこかに欠損データがあるならそれを教えてほしいなと思いました。確かにdatファイルとか他にも細々とあまり使わない拡張子のデータが多かったので、それもあるかもしれません。
【まとめ】EaseUS Todo Backup Homeはどう?
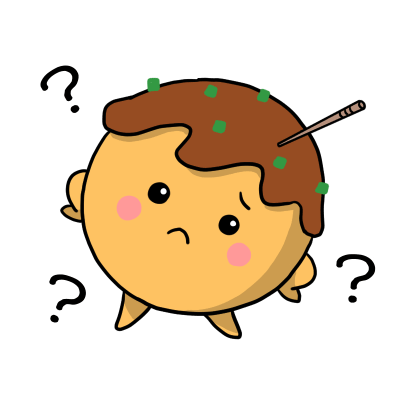 デメリットとしては復元時のエラー箇所が分かりづらいというのがありますが、外部SSDの大量データの一部(?)以外はほぼほぼエラーなしで復元できましたし、操作性やスケジュール機能、クラウドサービスへの拡張性を考えると非常に使いやすいソフトでした。
デメリットとしては復元時のエラー箇所が分かりづらいというのがありますが、外部SSDの大量データの一部(?)以外はほぼほぼエラーなしで復元できましたし、操作性やスケジュール機能、クラウドサービスへの拡張性を考えると非常に使いやすいソフトでした。
無料版(EaseUS Todo Backup Free)もあるので、まず考えるよりも先に試すことができるので、ぜひ試してみてください。
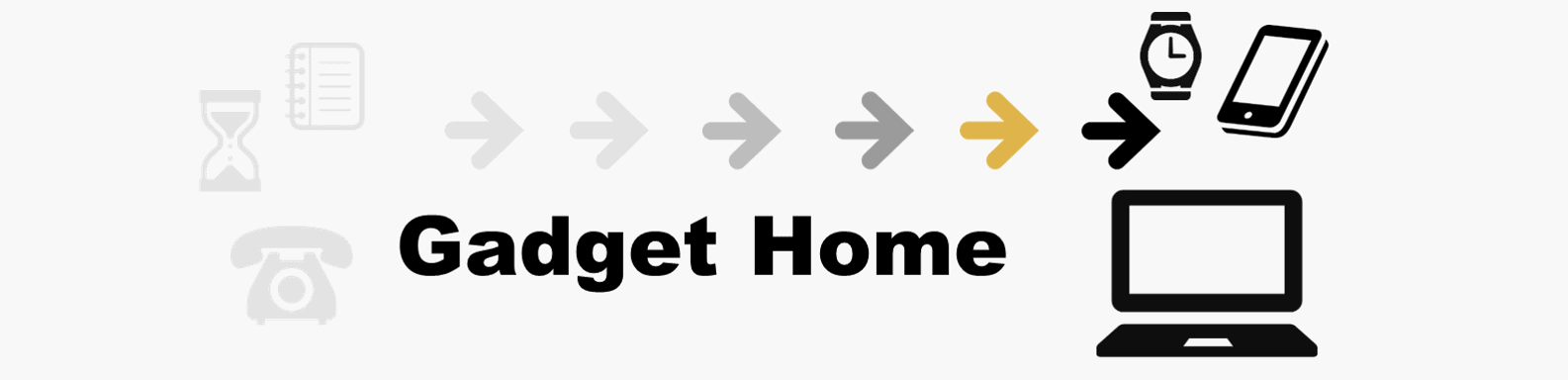
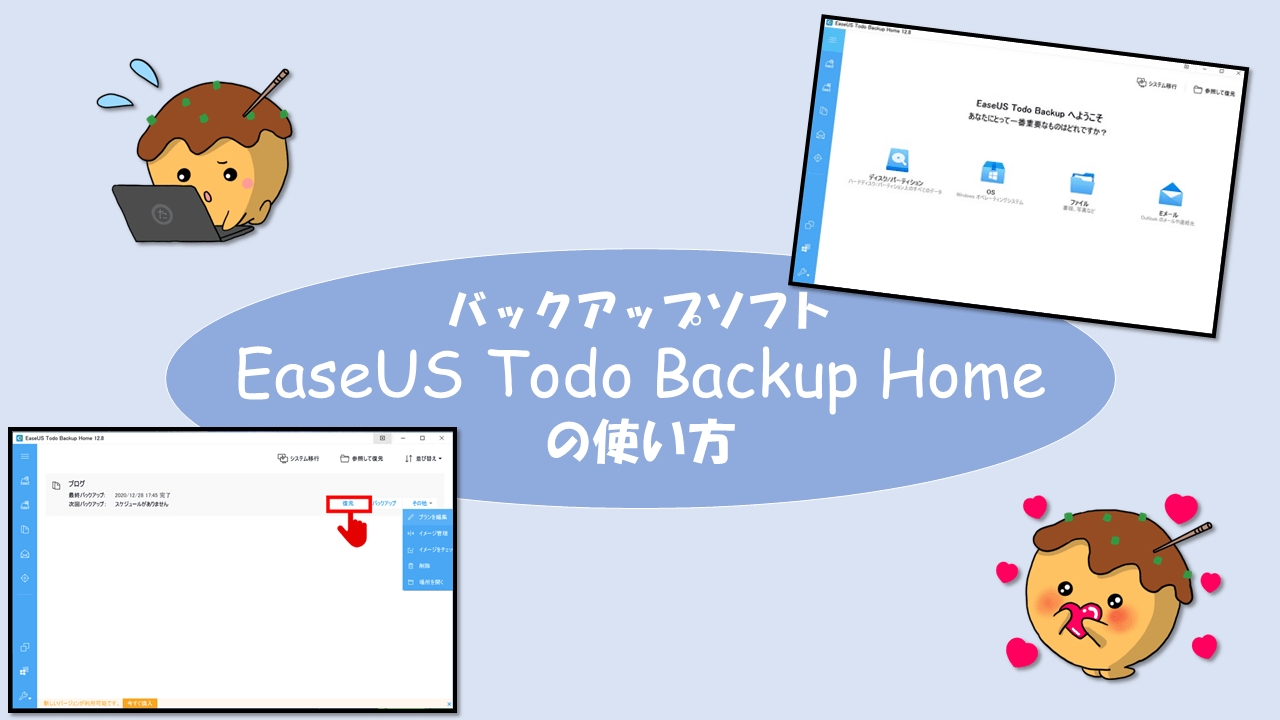

コメント